适用于
分类(旧)
启动 图片操作 应用内快捷键
only_
mydcweiwei
等
2 人赞了这个动作
。
更多信息
| 分享时间 | 2022-04-01 11:11 |
| 最后更新 | 2022-04-01 11:11 |
| 修订版本 | 0 |
| 用户许可 | -未设置- |
| Quicker版本 | 1.32.3 |
| 动作大小 | 8 KB |
「启动Snipaste选择截图,可正常编辑并贴图」
简介
🦄启动Snipaste选择截图,可正常编辑并贴图
在原作者QingNing3028开发的动作的基础上将截图并贴图调整为Snipaste软件F1正常截图功能。
在原作者QingNing3028开发的动作的基础上将截图并贴图调整为Snipaste软件F1正常截图功能。

✨好处
可以有更多编辑空间
不用手动点击再次启动Snipaste(对我来说最重要的)
保留原有编辑、贴图、储存功能
可以有更多编辑空间
不用手动点击再次启动Snipaste(对我来说最重要的)
保留原有编辑、贴图、储存功能
👏使用方法
前提是已安装Snipaste 官网免费安装➡ Snipaste - 截图 + 贴图
首次使用动作需要填写Snipaste软件的启动完整路径(Snipaste软件右键鼠标打开储存位置,复制文件夹路径,最后加上Snipaste程序的完整名称)
设置完成即可正常像使用Snipaste软件F1截图一样了
再次感谢原动作分享者的分享,对我来说该动作的好处是省去了再次启动Snipaste,方便了像我一样的深度quicker用户。只需开机自启一个软件quicker😍
前提是已安装Snipaste 官网免费安装➡ Snipaste - 截图 + 贴图
首次使用动作需要填写Snipaste软件的启动完整路径(Snipaste软件右键鼠标打开储存位置,复制文件夹路径,最后加上Snipaste程序的完整名称)
设置完成即可正常像使用Snipaste软件F1截图一样了
再次感谢原动作分享者的分享,对我来说该动作的好处是省去了再次启动Snipaste,方便了像我一样的深度quicker用户。只需开机自启一个软件quicker😍
很高兴您看到这里,欢迎使用!!
「tips:」
Snipaste贴图后在图片上使用 Ctrl+鼠标滚轮可以调整不透明度。
更多使用小技巧请自行前往Snipaste 官网查看 🔗Snipaste - 截图 + 贴图
最近更新
| 修订版本 | 更新时间 | 更新说明 |
|---|---|---|
| 0 | 2022-04-01 11:11 |

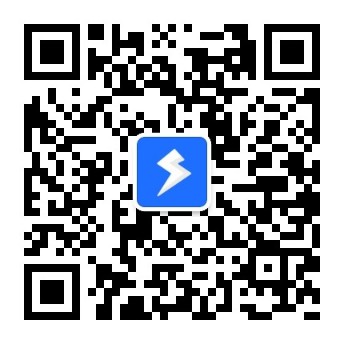
 京公网安备 11010502053266号
京公网安备 11010502053266号