适用于
分类(旧)
Windows 功能增强 功能关键词
更多信息
| 分享时间 | 2024-12-13 04:30 |
| 最后更新 | 11小时1分钟前 |
| 修订版本 | 33 |
| 用户许可 | 可自己使用或修改,不可再分享 |
| Quicker版本 | 1.43.65 |
| 动作大小 | 360 KB |
| 最低Quicker版本 | 1.38.15 |
简介
更强大的超级菜单
概述
不同进程组绑定不同菜单,真正仿照 Quicker 全局面板和进程面板的思路,上面是全局面板,下面是进程面板
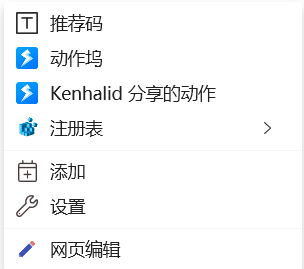
“网页编辑”属于浏览器菜单,只会在浏览器上生效,其他属于全局菜单,全部生效
可以将“设置”“添加”加入菜单,无论您是鼠标党还是键盘党都能快速唤出菜单,进行设置、添加(搭配快捷键、扩展热键和高级鼠标手势都极致好用)
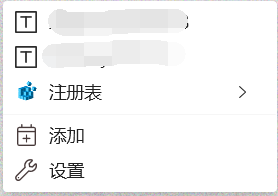
编辑|edit #菜单
添加|add #菜单
相比于同类动作,优点有
自动获取
自动获取文本、文件、文件夹、网址、程序路径的图标、标题、Tooltip 和值
1. 选中文本按下左 Ctrl 键运行或者右键动作“添加”(再或者将“添加”加入至超级菜单,点击菜单),即可将文本自动添加进超级菜单,可以在输入框里更改标题(标题默认是选中的值)
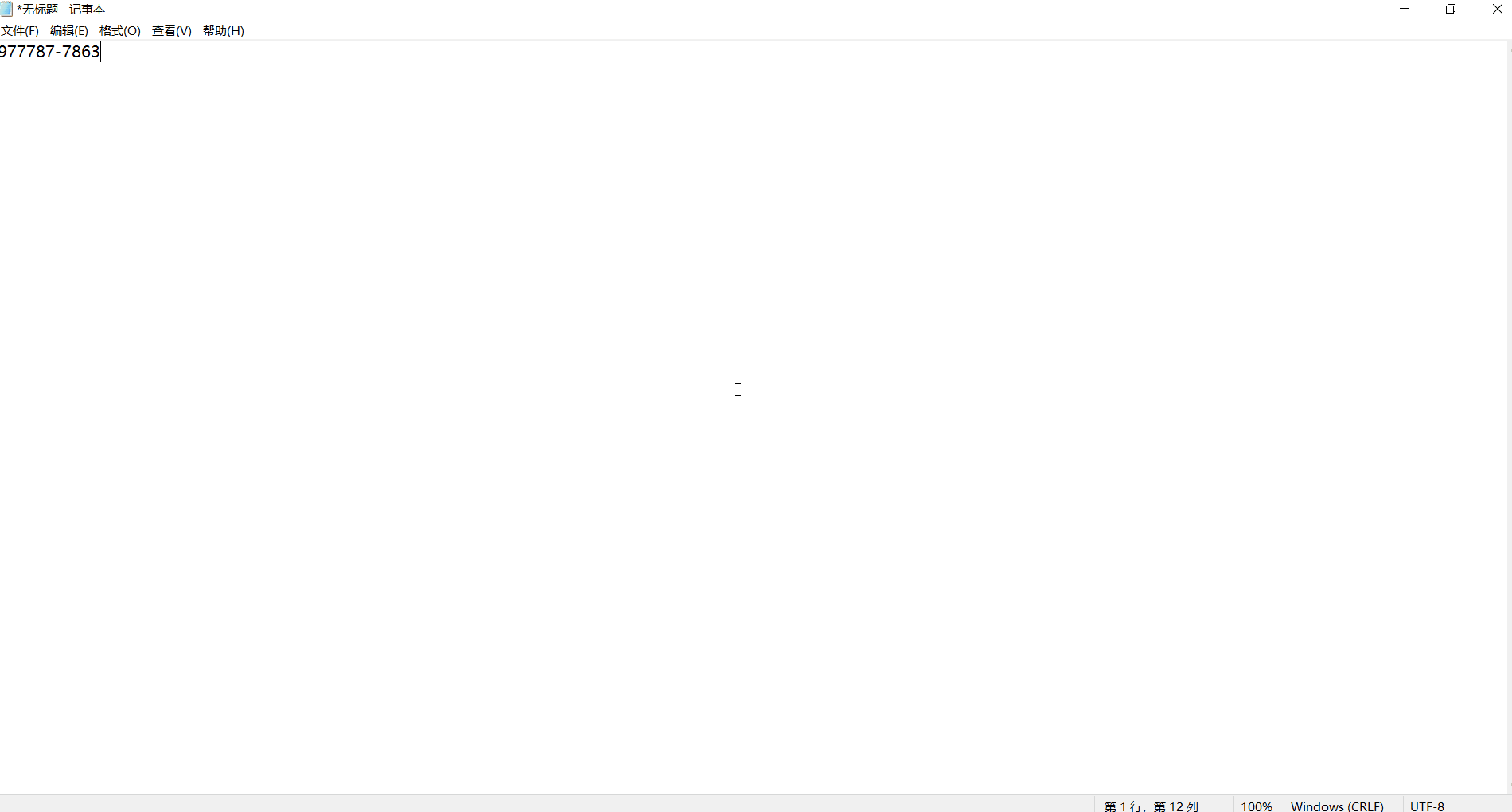
2. 选中文件或者文件夹添加,即可将选中的文件或者文件夹添加进超级菜单。如果没有选中文件和文件夹,那么添加当前资源管理器路径。
3. 在打开的文件(比如文本文件或者 word 文档)前“添加”,将当前打开的文件添加进超级菜单,如果当前文件没有保存,没有类似 .txt 的后缀,则添加当前程序路径
4. 在打开的网页前“添加”,自动识别浏览器进程,自动识别网页为普通模式还是 APP 模式,并将网址添加进超级菜单。下次打开,默认用原先的浏览器并且以原先的形态打开,比如我默认浏览器是 Chrome,但是以 Edge 的 APP 模式打开了 Quicker 官网,然后将该网页“添加”进超级菜单,那么下次通过超级菜单打开也是以 Edge 的 APP 模式打开,网页的标签为“网址”
十种标签
通过标签管理,内置了“文本”“模板”“动作”“网址”“注册表”“快捷键”“”“菜单”“命令”“文件”“软件”十种标签,完全满足您的需求
手动填写,自动补全
自动补全填写的内容,根本不用花时间
一、手动填写文本
1. 快速添加,只需要填写文本的值,比如是“123”,将标签更改为“文本”,如下。动作会帮你补充其他所有信息(图标、标题和 Tooltip)按下 Tab 键可以跳转到下一个输入框,或者使用快捷键 ALT +
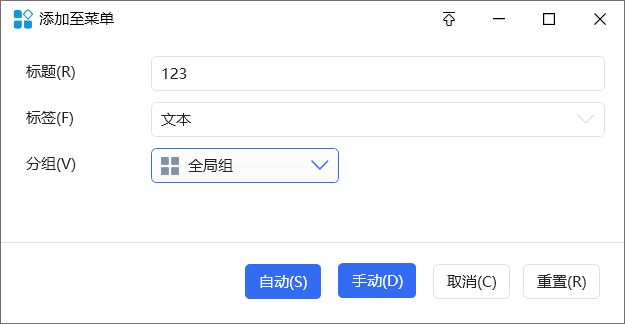
2. 自行加入标题,比如填写“数字|123”。动作会帮你补充图标和 Tooltip
二、手动输入动作
1. 快速添加,只需要填写动作名,比如“发送至微信”,那么只需要如下填写。动作会帮你补全其他所有信息
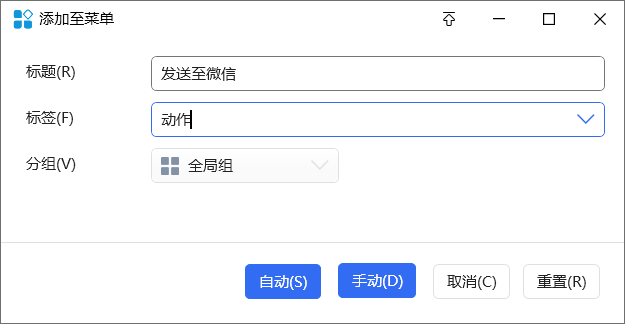
2. 加入参数,比如填写“设置|发送至微信|setting”,其中“设置”是标题,“发送至微信”是动作名,“setting”是参数。动作将自动补全图标
三、手动输入快捷键
只需要填写快捷键名,比如复制。动作会帮你补全其他信息

四、手动输入命令
您可以选中命令运行,如图一,在命令前输入标题,比如“控制面板”,再加一个“|”,即输入框更改为“控制面板|control”,将下面的标签更改为“命令”,如图二

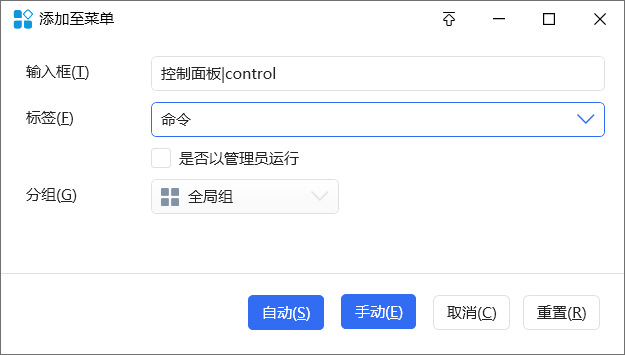
常用的命令有
控制面板|control
卸载程序|appwiz.cpl
回收站|::{645FF040-5081-101B-9F08-00AA002F954E}系统信息|cmd /k systeminfo
系统修复|cmd /k sfc /scannow(需要管理员身份运行)
服务|services.msc
五、手动输入菜单操作项:设置和添加
只需要输入名称,动作会自动帮你补全图标
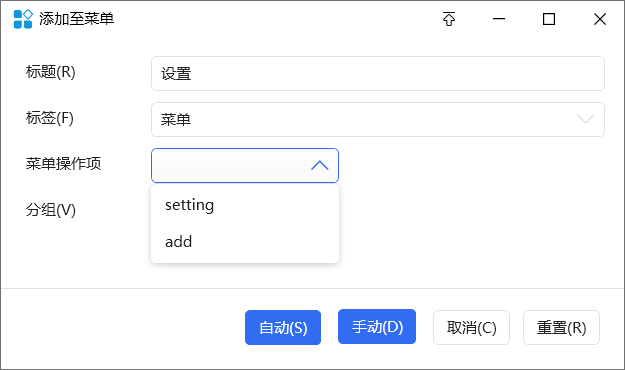
速度快
经过精心调配,动作弹出菜单无延迟;自动添加、手动添加和打开设置速度可观,相当丝滑;运行指令相当快
其他
1. 依然支持 Quicker 本身的指令调用,在设置里面填写,不需要带标签

2. 支持云下载和云上传
3. 支持默认文本图标,默认命令图标,默认快捷键图标更换,更方便的调节显示菜单大小
4. 可以根据进程匹配分组,比如当前进程为 chrome,点击添加后,会自动为你选好浏览器组;点击设置后,会自动弹出浏览器组的设置
作者所声明的动作特征:
- 依赖浏览器插件
- 会保存状态数据
最近更新
| 修订版本 | 更新时间 | 更新说明 |
|---|---|---|
| 33 | 11小时1分钟前 | ~ 优化判断逻辑,启动更快 |
| 32 | 1天6小时前 | ~ 修复“网址匹配”带来的匹配 bug |
| 31 | 1天6小时前 | ~ 修复一个紧急bug |
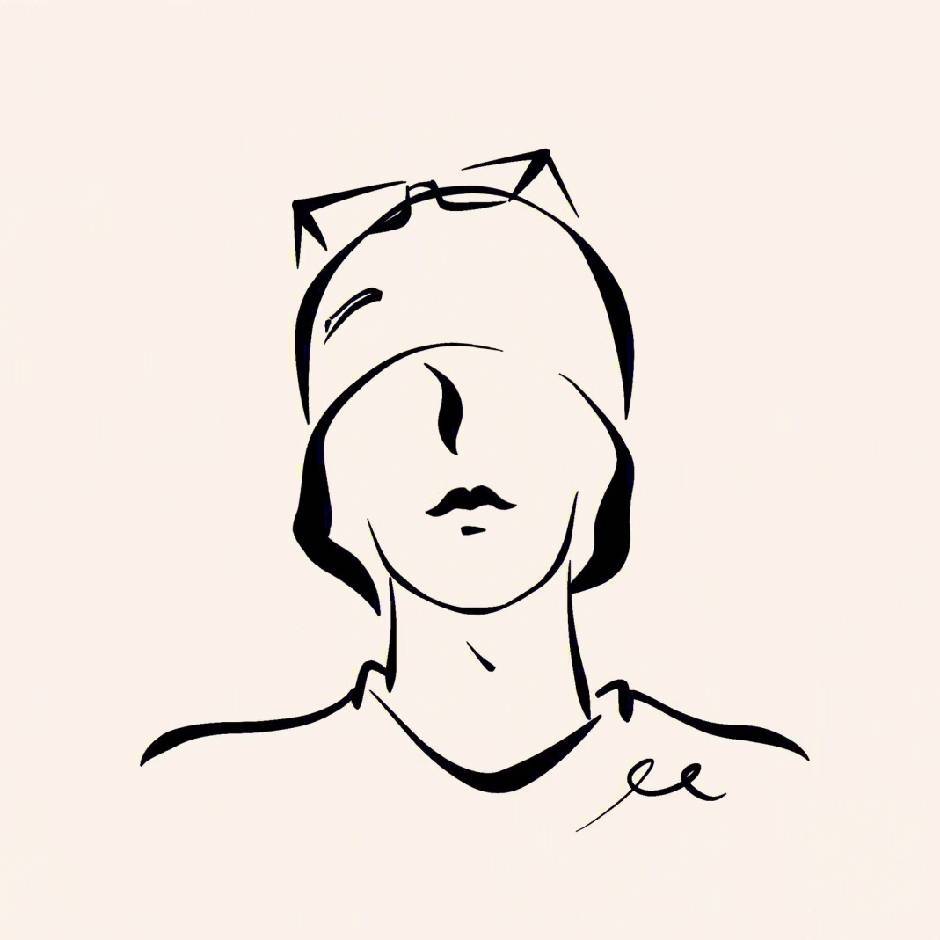
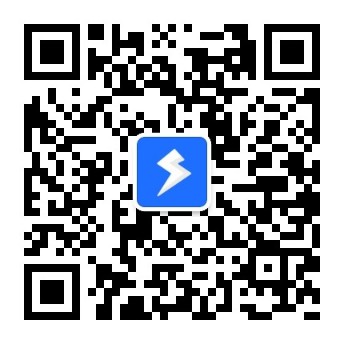
 京公网安备 11010502053266号
京公网安备 11010502053266号