快连线
适用于
分类(旧)
Windows 功能增强关键词
图形操作;
更多信息
| 分享时间 | 2024-10-21 10:38 |
| 最后更新 | 2025-01-16 21:13 |
| 修订版本 | 4 |
| 用户许可 | 可自己使用或修改,不可再分享 |
| Quicker版本 | 1.43.57 |
| 动作大小 | 29.8 KB |
「在多个图形之间添加连接线」
简介
创建连线:在PPT中选中多个图形或文本框,按顺序在它们之间创建连线
- 点击动作图标运行动作;
- 依次点击要连接的图形或文本框(如果选错了,将鼠标移动到形状上当鼠标变成十字形时点击一下或者框选形状即可取消选择);
- 按字母键选择连线类型(s-直线,d-折线,f-曲线),按e取消选择;
- 按q退出(如果连线错了,先按q退出再删除连线);
- 如果动作意外停止,请手动按shift键解除按键锁定。
两种模式:切换“链式连接模式”和“星式连接模式”
- 按r切换两种模式,“链式连接模式”标识为“^”,“星式连接模式”标识为“*”;
- 链式连接模式下按选择顺序连线,星式连接模式下以第一个形状为中心向其他形状发散连线。
编辑连线:自动筛选出图形中的连线,同时自动打开“设置形状格式面板”。
- 框选一个区域,右键点击动作图标,选择“编辑连线”;
- 或者框选一个区域,按住Ctrl键点击动作图标。
注意:需要在“选项-信任中心-信任中心设置”中勾选“信任对VBA工程对象模型的访问”。
来源:VBA: how to connect powerpoint shapes after selecting them - Stack Overflow,Assigning shapes to a group in Powerpoint using VBA - Stack Overflow
最近更新
| 修订版本 | 更新时间 | 更新说明 |
|---|---|---|
| 4 | 2025-01-16 21:13 |
1. 新增“星式连接模式”,按R切换
2. 创建连线后不再聚焦 |
| 3 | 2025-01-11 17:45 |
1.修改操作逻辑,直到按下Q才停止连线
2.生成连线后聚焦到最后一个形状,按下E清除选择 |
| 2 | 2025-01-01 20:07 |
1. 调整操作顺序,先运行动作再选择图形
2. 取消连线选择框,使用按键操作代替 3. 新增“编辑连线”功能 |
最近讨论
暂无讨论
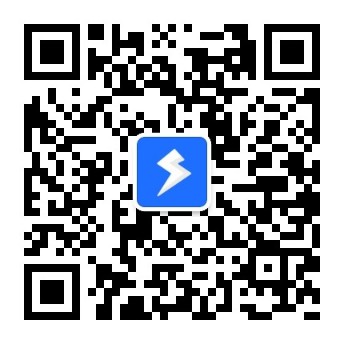
 京公网安备 11010502053266号
京公网安备 11010502053266号