适用于
分类(旧)
查询搜索 文本处理 功能增强更多信息
| 分享时间 | 2024-12-09 09:40 |
| 最后更新 | 2025-01-05 10:17 |
| 修订版本 | 8 |
| 用户许可 | 只读,不可再分享 |
| Quicker版本 | 1.43.23 |
| 动作大小 | 344.5 KB |
| 最低Quicker版本 | 1.38.15 |
简介
易用、安全、便捷、可分组、可搜索笔记;支持与动作🔗以字搜图联动,可搜索图片
- 笔记存储在本地的txt内,就算哪天不使用这款动作,内容仍然会完好无缺、分门别类的保留在本地,安全无忧
- 如果有同步需求,可使用坚果云等同步盘对“数据文件夹”进行同步
一、收集&记录笔记:3种方式
方式1. 选中文本,运行动作
会直接收集内容到笔记本,无感保存
方式2. OCR
会将识别结果添加到笔记本
注:上述两种方式根据文本窗是否打开,会有不同的记录效果
窗口未打开时:
会收集内容到默认记事本
窗口打开时:
会将新内容添加到文本窗的末尾
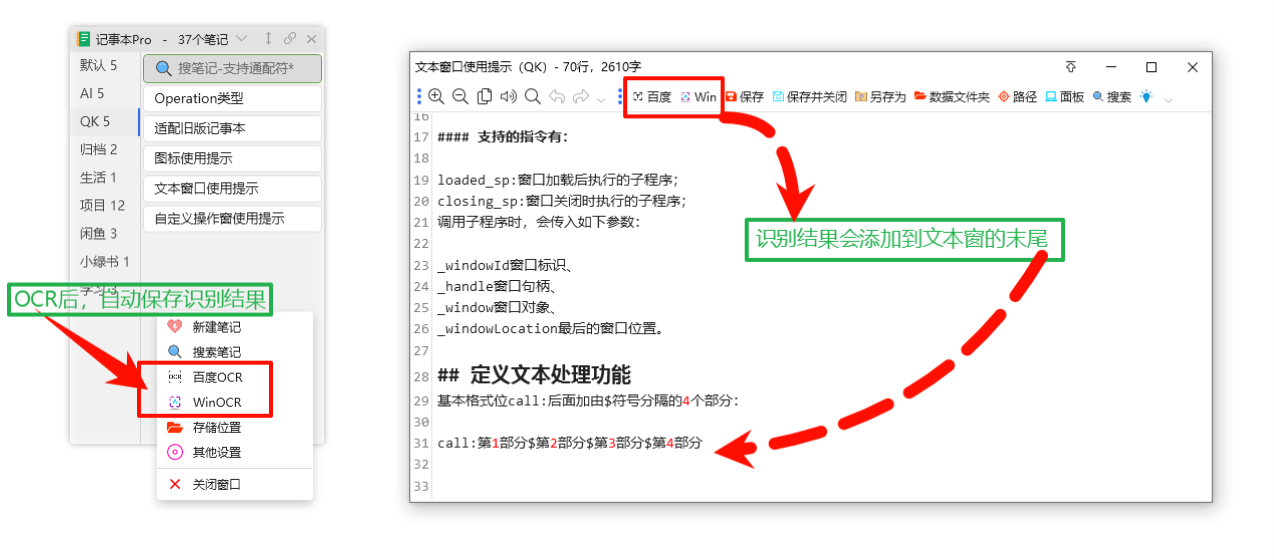
注:1、win OCR为Windows10、11内置引擎
2、未在软件填写自己的百度OCR账号时,会自动启用quicker OCR引擎(有离线则优先用离线,无则启用在线)
3、quicker OCR在线引擎:专业版用户最短每2秒一次,每日最多1000次;免费版用户限10秒一次,每日最多100次;
方式3. 新建笔记
在面板空白处,右键菜单可直接新建笔记
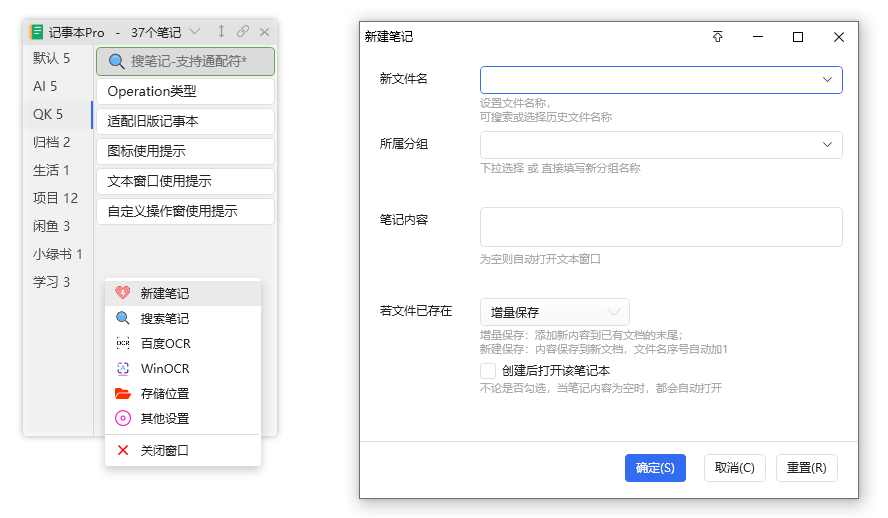
编辑笔记后,可通过以下按钮进行保存
保存:保存编辑后的内容,新内容会覆盖掉原内容
保存并关闭:同上;同时关闭文本窗
另存为:新内容另存为其他笔记
|
可新建笔记 也可添加到已经存在的笔记内 |
归档:默认记事本专属功能
|
功能类似于另存为,只是归档后会清空默认记事本 这么设计的初衷是,为了避免临时内容在默认记事本堆积,督促及时整理内容到特定笔记 |
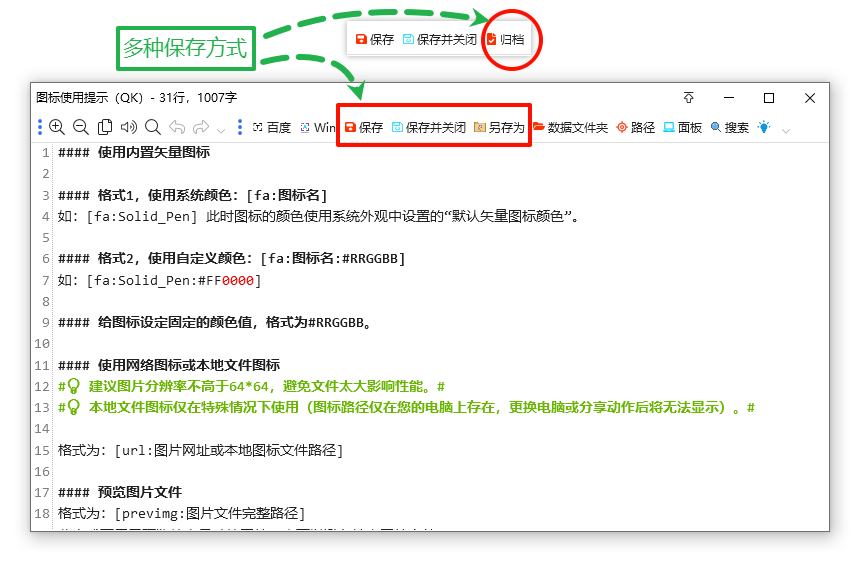
注:另存为和归档具有以下特点
如果选中了文本窗的部分内容,则会保存该部分内容 如果未选中,则会保存当前文本窗的全部内容 |
1. 通过面板按钮搜索
在面板的每个分组最上方,都有搜索框(按钮),点击即可进行搜索
2. 通过右键菜单进行搜索
面板空白处右键,可调出搜索选项
3. 通过文本窗的按钮进行搜索
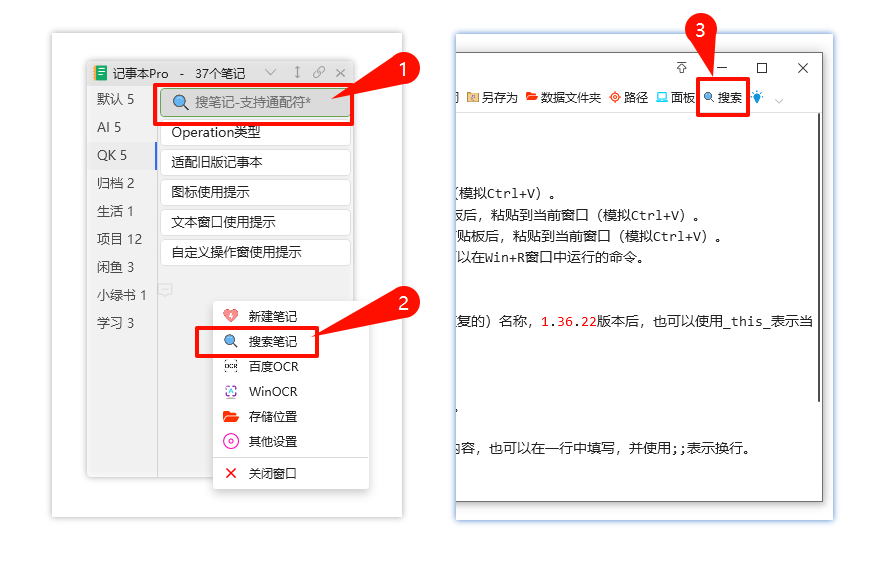
4. 通过快捷键进行搜索
设置快捷键时,传入的参数为“搜索bj”,设置方式参考下图
|
|
|
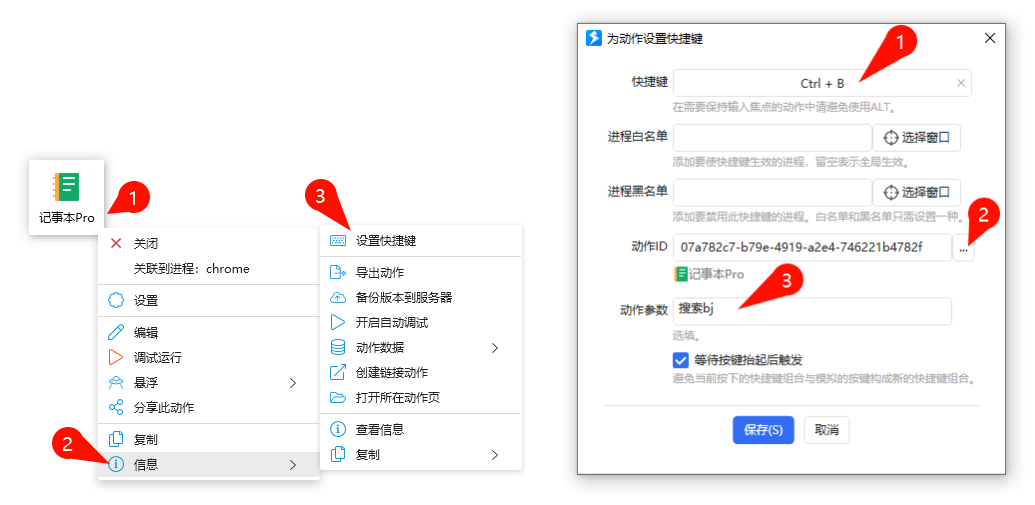
|
以上四种方式,搜索词中均支持包含通配符,用*表示0个或多个不特定字符 |
|
搜索结果只有一张图片或一篇笔记时,会直接打开 搜索结果有多个时,会以面板形式呈现 |
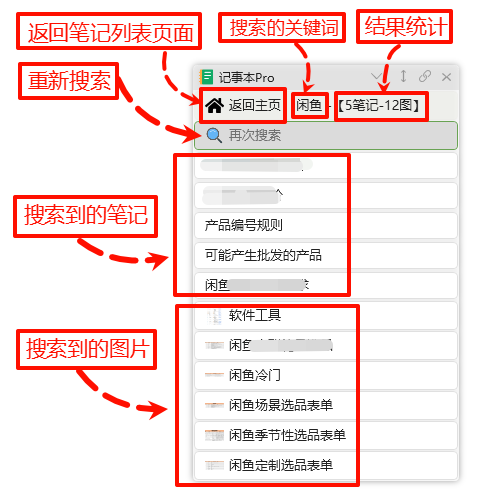
通过右键按钮,可以进行一系列的个性化设置
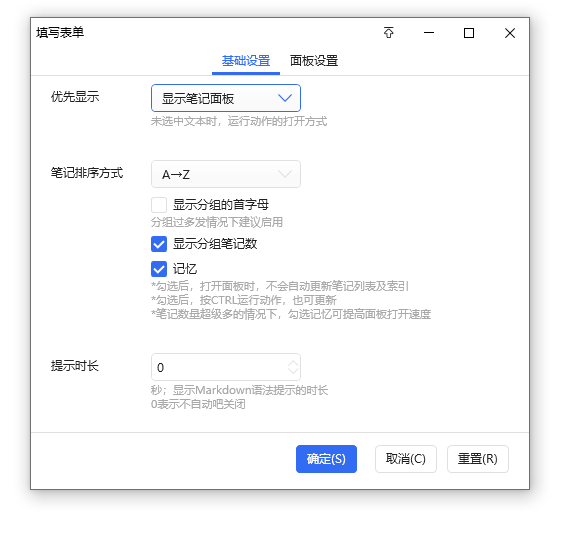
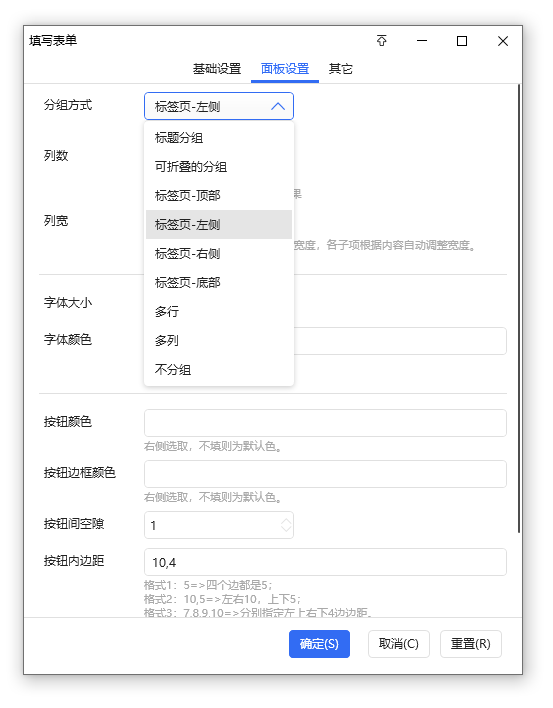
图片、窗口空白处、以及笔记,分别带有一些附加菜单,可以便捷的进行一些操作
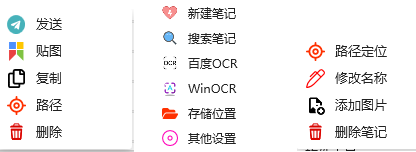
- 鼠标悬浮在按钮上时,大多情况下会显示相应的提示;
- 使用过程中如遇到问题,可在讨论区留言
支持与互惠
如果动作对你有帮助,欢迎在本页右上方点个赞👍;更新的动力离不开你的认可
如果需要首次购买专业版,欢迎填写推荐码:20158-8038
您和作者将各自额外获赠 90天 的专业版时间;
作者所声明的动作特征:
- 含有写入本地文件的功能
最近更新
| 修订版本 | 更新时间 | 更新说明 |
|---|---|---|
| 8 | 2025-01-05 10:17 | 另存为新笔记时,对文件名的合法性作提示 |
| 7 | 2024-12-23 09:30 | 移除新建笔记时的声音提示 |
| 6 | 2024-12-19 10:32 | ~ 调整部分菜单名称,更明确 |

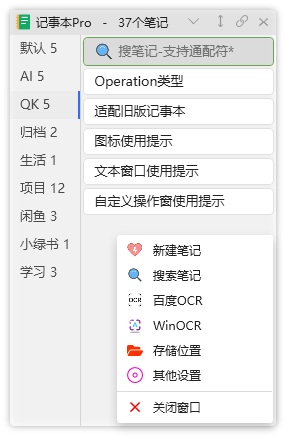
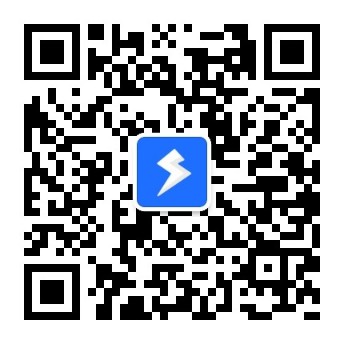
 京公网安备 11010502053266号
京公网安备 11010502053266号