适用于
分类(旧)
启动 Windows 功能增强关键词
pavel
小布丁的大布丁
人言可魏
星河城野❤
Xanwus
等
5 人赞了这个动作
。
更多信息
| 分享时间 | 2025-01-02 12:16 |
| 最后更新 | 15小时9分钟前 |
| 修订版本 | 21 |
| 用户许可 | 可自己使用或修改,不可再分享 |
| Quicker版本 | 1.43.65 |
| 动作大小 | 230.8 KB |
「一键启动常用的文件、软件、网址、动作、贴图,支持无限分组,添加管理十分方便」
简介
一键启动常用文件、软件、网址、贴图、动作,快速配置工作环境;智能化的添加方式,一键添加,方便不费力;支持无限分组,工作娱乐样样兼顾;不同分组管理和排序;自动激活已经启动的软件和网址
最好用的启动动作
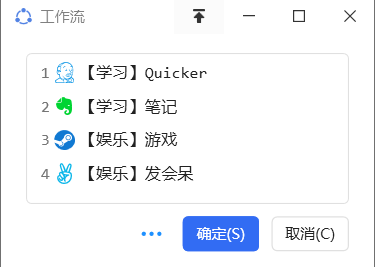
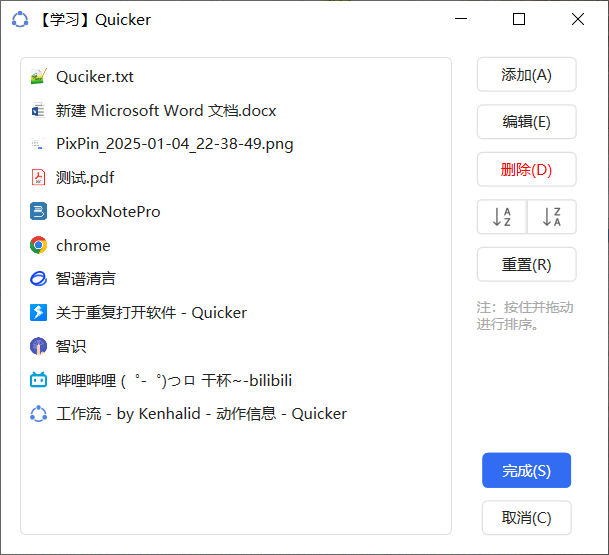
1. 添加
自动添加文件(可贴图),网址,软件,动作。右键菜单“添加”或者按住左 Ctrl 键运行动作
1.1 添加文件
选中文件进行添加,如果未选中,添加当前资源管理器路径;在打开的文档前面添加(txt,doc,ppt,pdf 等),将利用 Everything 搜索后添加
这种方式添加,动作会为你自动保存后再进行添加,根本不用手动Ctrl+S后再进行添加
可以输入“运行路径”指定某个软件打开该文件,将标签更改为“贴图”即可将图片贴出(支持Gif,支持Quicker贴图和PixPin贴图)
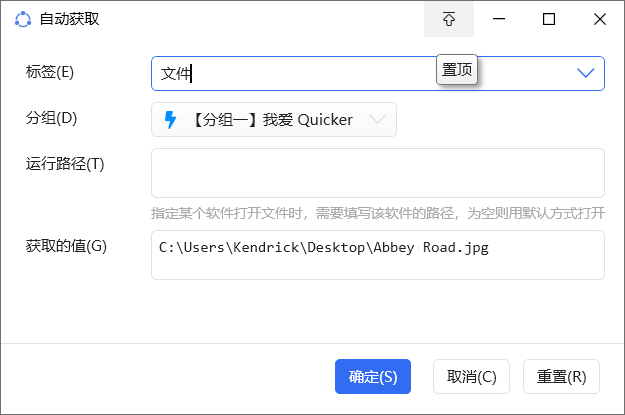
1.2 添加网址
将当前网页添加至选中的分组,记录浏览器进程和当前网页形式。比如你在以 Edge 的 APP 模式下打开的网页前添加,下次打开依然是 Edge 的 APP 模式。
因此,如果你有用不同浏览器以不同形式打开不同网页的需求,那么这个动作很适合你
在新标签页前进行添加会将当前浏览器(软件)添加至选择的分组
1.3 添加软件
在相应软件窗口点击“添加”
1.4 添加动作
将标签更改为“动作”即可,添加动作ID,请通过右侧的工具进行添加。
如果你还要添加添加动作参数,可以手动输入,但更建议你,点击左侧工具,会弹出动作参数菜单,然后选择你想要的参数即可,参数会替代原先框里的动作ID
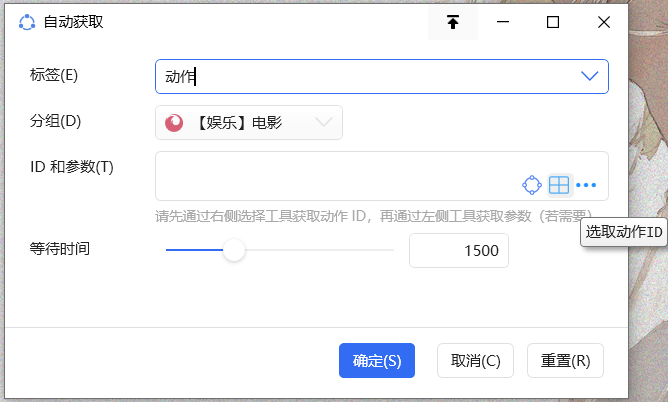
2. 批量(批量添加文件或者网页)
在资源管理器选中多个文件,可以批量添加至选择的组
在浏览器批量添加,将当前窗口打开的所有网页添加至选择的组(自动移除浏览器设置类,扩展类),并且添加的网页支持文件类网址
3. 编辑
对分组进行操作(添加、编辑、重命名,删除,清空、排序),对分组的内容进行编辑(删除,排序,修改),还可以选择性启动软件或者网页(启动部分)
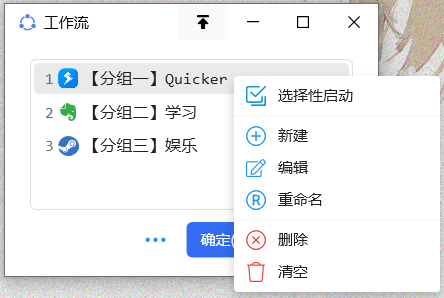
作者所声明的动作特征:
- 依赖浏览器插件
最近更新
| 修订版本 | 更新时间 | 更新说明 |
|---|---|---|
| 21 | 15小时9分钟前 | + 窗口位置已经对文件进行适配 |
| 20 | 6天21小时前 | ~ 修复新版本不能传参的bug |
| 19 | 7天1小时前 |
最好用的软件启动动作!如果觉得好用请点个赞
+ 工作流右键菜单支持选择性启动(比如想单独打开一些软件或者网址) + 添加软件时可以记录窗口位置,一键还原提高效率 |
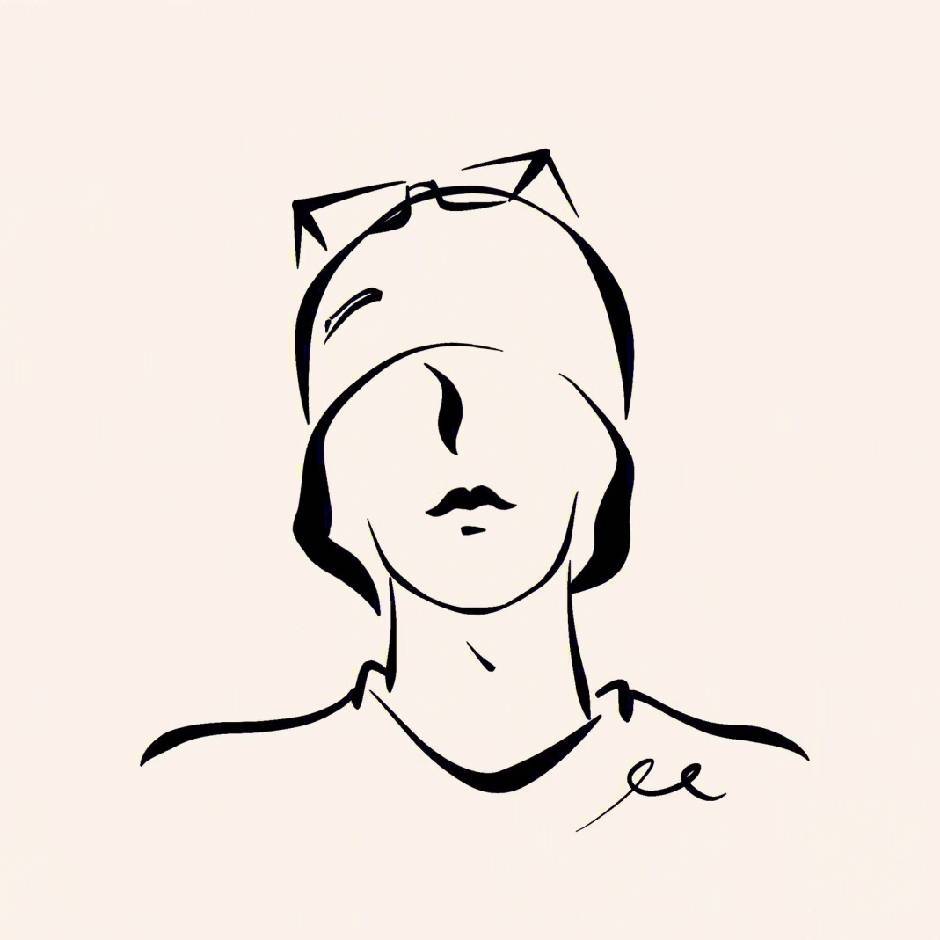
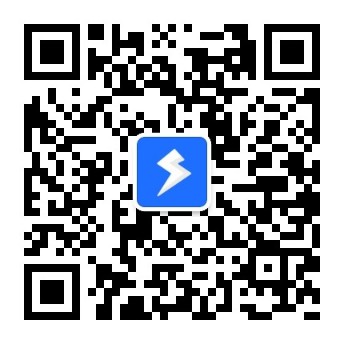
 京公网安备 11010502053266号
京公网安备 11010502053266号